Excel 2013 Repot to Continue on Same Page
Today I'd like to tell you about a small but important feature tucked away in Excel 2016 and its previous versions. In this article you'll learn how to make header rows and column headers print on each page.
If you often have to print large and complex Excel worksheets, I am sure that you face this problem as often as I do. I can easily scroll up and down through the document without losing sight of the column titles because I have the header row frozen. However, when I print the document, the top row is printed only on the first page. If you are sick and tired of turning the printouts back and forth to see what kind of data is in each column or row, feel free to find out the solution to the issue in this article.
Repeat Excel header rows on every page
Your Excel document turns out to be long and you need to print it. You go to the print preview and find out that only the first page has the column titles at the top. Take it easy! You can specify the Page Setup settings to repeat the top row on every printed page.
- Open the worksheet that you're going to print.
- Switch to the PAGE LAYOUT tab.
- Click on Print Titles in the Page Setup group.
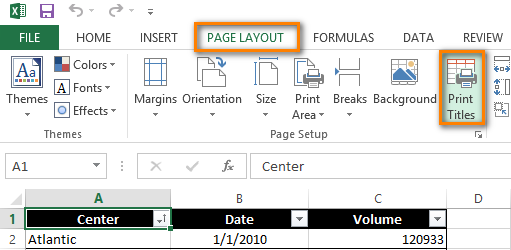
- Make sure that you're on the Sheet tab of the Page Setup dialog box.
- Find Rows to repeat at top in the Print titles section.
- Click the Collapse Dialog icon
 next to "Rows to repeat at top" field.
next to "Rows to repeat at top" field. 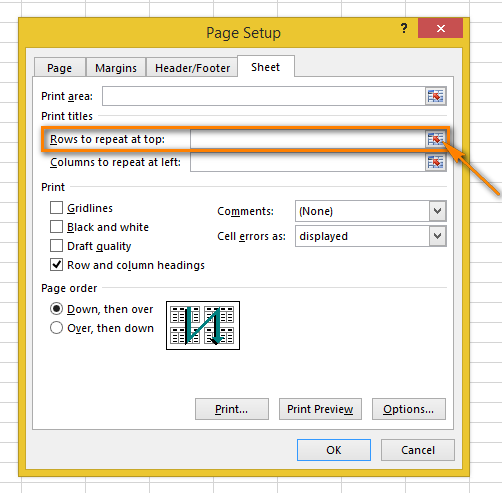
The Page Setup dialog window is minimized and you get back to the worksheet.
You can notice that the cursor changes to the black arrow. It helps to choose an entire row with one click.
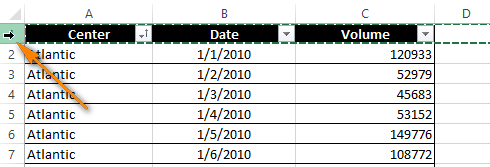
- Select a row or several rows that you want to print on every page.
Note: To select several rows, click on the first row, press and hold the mouse button and drag to the last row you want to select.
- Click Enter or the Collapse Dialog button again to return to the Page Setup dialog box.
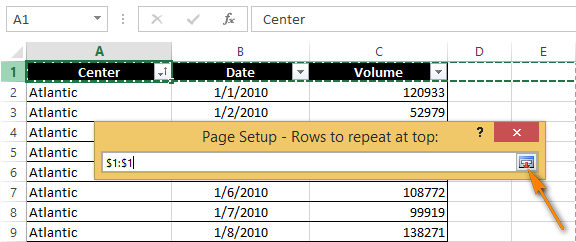
Now your selection displays in the Rows to repeat at top field.
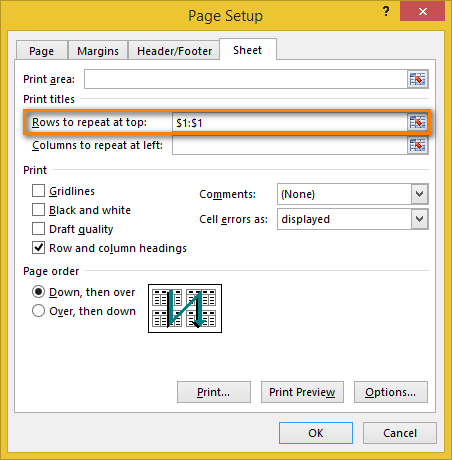
Note: You can skip steps 6-8 and enter the range using the keyboard. However, pay attention to the way you enter it - you need to use the absolute reference (with the dollar sign $). For example, if you want to see the first row on every printed page, the reference should look like this: $1:$1.
- Click on Print Preview to see the result.
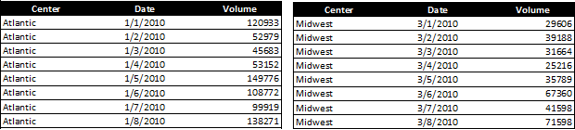
There you go! Now you know exactly what the columns mean on every page.
Get a header column on every printout
When your worksheet is too wide, you'll have the header column on the left only on the first printed page. If you want to make your document more readable, follow the steps below to print the column with row titles on the left side of every page.
- Open the worksheet that you want to print.
- Go through steps 2-4 as described in Repeat Excel header rows on every page.
- Click the Collapse Dialog button to the right of the Columns to repeat at left box.
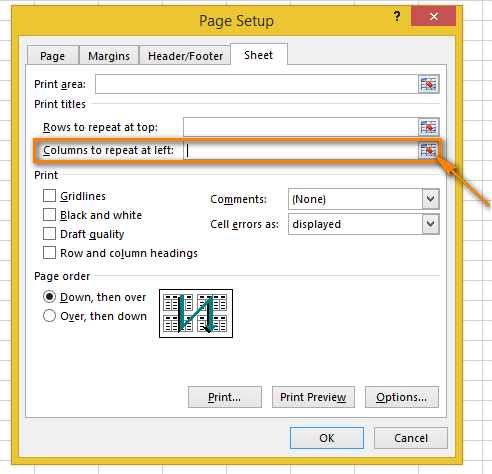
- Pick a column or columns that you want to see on every printed page.
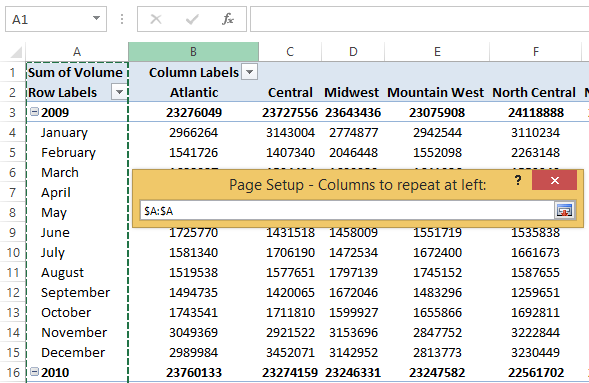
- Click Enter or the Collapse Dialog button again to check if the selected range is displayed in the Columns to repeat at left field.
- Press the Print Preview button in the Page Setup dialog box to look at your document before printing.
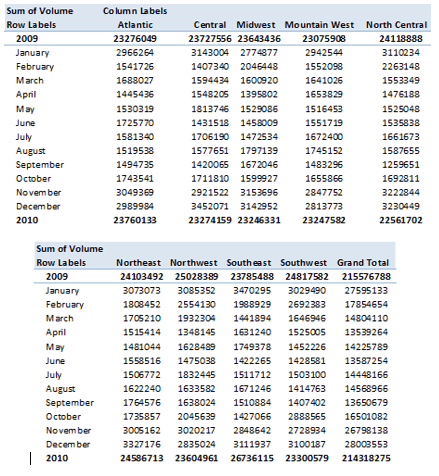
Now you don't have to turn the pages back and forth to find what the values in each row mean.
Print row numbers and column letters
Excel normally refers to worksheet columns as letters (A, B, C) and to rows as numbers (1, 2, 3). These letters and numbers are called row and column headings. As opposed to row and column titles that are printed only on the first page by default, the headings are not printed at all. If you want to see these letters and numbers on your printouts, do the following:
- Open the worksheet that you want to print with the row and column headings.
- Go to the Sheet Options group on the PAGE LAYOUT tab.
- Check the Print box under Headings.
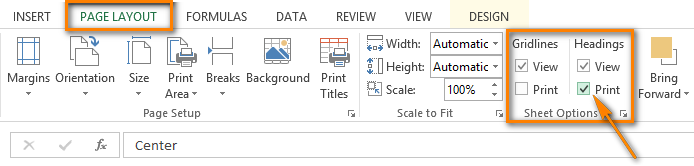
Note: In case you still have the Page Setup window opened on the Sheet tab, just check the Row and column headings box in the Print section. It also makes the row and column headings visible on every printed page.
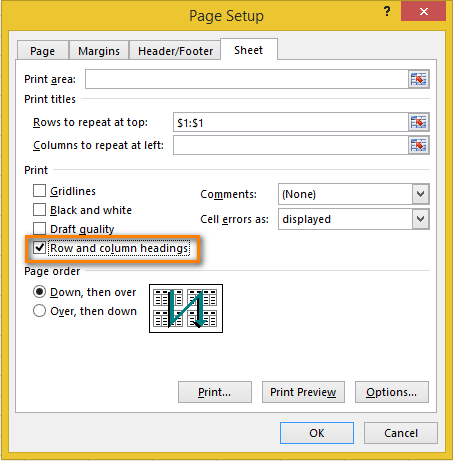
- Open the Print Preview pane (FILE -> Print or Ctrl+F2) to check the changes.
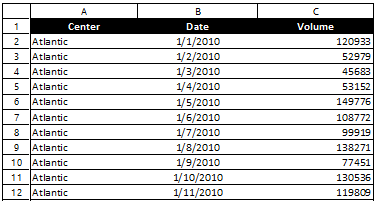
Does it look as you desired now? :)
The Print Titles command can really simplify your life. Having header rows and columns printed on every page allows you to understand the information in the document more easily. You won't lose your way in the printouts if there are row and column titles on each page. Try it out and you can only benefit from it!
You may also be interested in
Source: https://www.ablebits.com/office-addins-blog/repeat-header-rows-excel/
0 Response to "Excel 2013 Repot to Continue on Same Page"
ارسال یک نظر